How to Transfer in IMAP Emails Using an IMAP Transfer Tool
- 1. Introduction
- 2. What is IMAPSync?
- 3. To Transfer IMAP Emails using an IMAP Transfer tool, you will need:
- 4. Summary of Email Migration process using IMAP Sync Transfer Tool User Interface to Migrate Emails
- 5. Summary of Email Migration Process Using Commandline to Migrate Emails
- 6. Prerequisites
- 7. Installing IMAPSync
- 8. Migration Example
- 9. Useful Options
Introduction
IMAP (Internet Message Access Protocol) is an email access protocol used to configure mail accounts to a local or remote Web server. It is one of the most commonly used Email protocols for receiving emails, and it is supported by all modern clients and web servers. An IMAP Server is always used while sending and receiving email messages. When you move to a new server or email provider, existing emails will not be available until you migrate them into the new mailbox.
Email Migration or Mailbox Migration is the process of migrating an email message (or messages) from one mail client to another mail client. To copy emails From one Server to another using IMAP, both of your servers/hosting accounts must support the IMAP email protocol, G Online Sites servers support IMAP.
When you switch to another hosting provider, your emails will likely need to be transferred as well. If you are moving between cPanel-based hosting providers, you should be able to take advantage of the full cPanel backup and migrate all of your settings. This is an easy method of transferring email from one server to another using matching IMAP email accounts.
IMAP tool: https://imapsync.lamiral.info/X/. It is free and highly recommended.
What is IMAPSync?
IMAPSync is an open-source tool developed by Gilles Lamiral to facilitate the migration of email boxes from one IMAP server to another. It represents a robust and flexible solution for performing secure and complete email transfers. Its main function is to synchronize the contents of mailboxes between two IMAP servers, keeping the folder structure and messages intact.
Gilles Lamiral developed IMAPSync to address the need for a reliable tool to migrate emails without data loss. The first version was released in 2001, and since then, the software has been continuously improved thanks to community feedback and constant updates from the author. This continuous development has allowed IMAPSync to stay abreast of new technologies and the needs of its users, making it one of the most popular tools in its field.
Lamiral designed IMAPSync with the goal of creating a tool that was not only effective but also simple to use and highly configurable. His dedication and active interaction with the user community have allowed us to introduce numerous advanced features, improving the reliability and efficiency of the migration process.
To Transfer IMAP Emails using an IMAP Transfer tool, you will need:
An IMAP-capable local email client(Thunderbird or Outlook) or Webmail.
SMTP server(Outgoing Server) – your cPanel account hostname/IP address/ domain name(if propagated)
IMAP server(Incoming server) – your cPanel account hostname/IP address/ domain name(if propagated)
Username(email@domain): The full email address of your email account
Password – the password for your email account you set during the creation process in your cPanel(please note the password for both accounts must be the same)
IMAP Port: 993
SMTP Port: 465
TLS/SSL support – Disabled
- Log in to your G Online Sites cPanel to create the same email account under your new hosting account.
- Use the same spelling, capitalization, and password(it is important to change the password after the migration process).
Summary of Email Migration process using IMAP Sync Transfer Tool User Interface to Migrate Emails
- Enter the credentials of the source IMAP account (where you want to migrate your email from) and the credentials of the destination IMAP account (where you want to migrate your email to), including the IMAP server hostname or IP.
- To select specific folders for migration, click the “Show/Hide extra parameters” button(leave default/untouched to migrate everything as the original email source).
- Click the “Sync or resync” button to Migrate the old source mailbox to the new destination mailbox
- Once the process is completed, the progress bar hits 100%
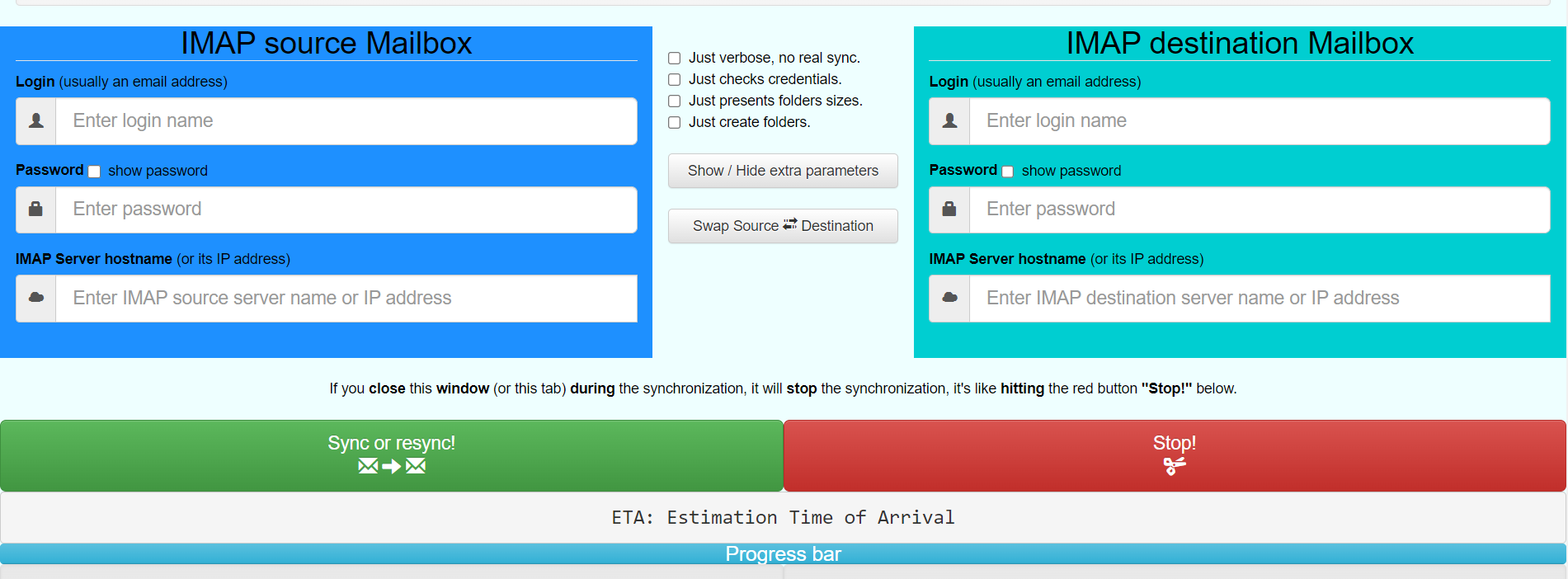
Using this method, your email client will copy all messages from your current host to your G Online Sites cPanel email account. Once completed, your transfer will be successful, and your old emails will be in your mailbox on the new server/hosting account.
Summary of Email Migration Process Using Commandline to Migrate Emails
Prerequisites
Before you start migrating with IMAPSync, make sure you have:
- Access to source and destination servers.
- Valid credentials for the mailboxes to be migrated.
- IMAP enabled on both servers.
- A Unix-like (Linux, macOS) or Windows environment with IMAPSync installed.
Installing IMAPSync
On a Linux system, installing IMAPSync can be done via the package manager of the respective Linux distributions, or by compiling the software from source:
1 2 3 4 5 | sudo apt-get install imapsyncsudo yum install imapsyncsudo dnf install imapsync |
If you prefer to compile from source:
1 2 3 | git clone https://github.com/imapsync/imapsync.gitcd imapsyncsudo make install |
Migration Example
To migrate a mailbox from a source server (source.example.com) to a target server (destination.example.com), use the following command:
1 2 3 | imapsync \--host1 source.example.com --user1 utente_sorgente --password1 password_sorgente \--host2 destination.example.com --user2 utente_destinazione --password2 password_destinazione |
Useful Options
--dry: Performs a migration simulation without actually transferring messages.--noauthmd5: Disable MD5 authentication if not supported by the server.--automap: Attempts to automatically map special folders (such as Inbox, Sent Items) between the two servers.--syncinternaldates: Keeps the original dates of messages.
The time period of extraction depends entirely on the number of emails and your Internet Speed, so give it some time to be completed. When you successfully complete the email transfer, allow some time to ensure the process has worked smoothly, and then you can safely remove the first mail@domain.com and continue using your mail accounts with G Online Sites. To host your domain’s email with G Online Sites, you will also have to update the domain’s MX records or Nameservers.

