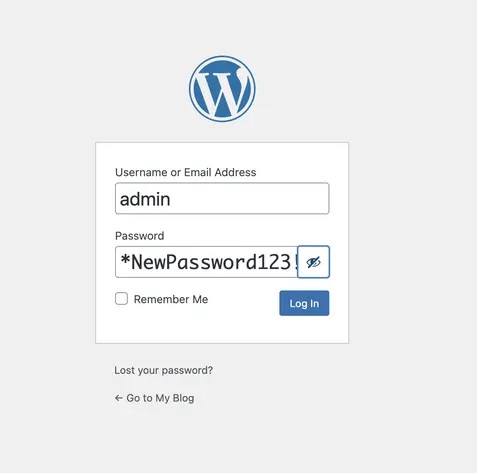
How to Reset Forgotten WordPress Password
If you ever encounter an issue logging in to your WordPress dashboard due to an invalid or forgotten password, there is a neat trick to reset it from your cPanel area, specifically phpMyAdmin.
So for those who have never heard of phpMyAdmin, here’s a brief description of how it works and what it’s for:
In order to create a functional website, most developers use databases to store website information. There are various kinds of databases but one of the most popular types is MySQL. Now, this is where phpMyAdmin comes in. It is created as a piece of software written in the PHP programming language that is used to handle MySQL administration. In other words, phpMyAdmin helps you to manage MySQL databases such as database creation, performing database queries, table management, and so on. This also means that it can also help you to view and manage tables that store your website data, including your WordPress users and passwords.
Follow the steps below to change your WordPress admin password from phpMyAdmin:
- Login to your cPanel area Once logged in, type in phpMyAdmin on the top right search bar or just scroll down until you can find the phpMyAdmin option.

- Choosing the correct WordPress database, select the “_users” table, and edit the admin user row
Once the phpMyAdmin interface opens, click on your WordPress database on the left-hand pane. If there are multiple databases within your cPanel account, make sure to choose the correct one. Then select the “wp_users” table. Depending on the database prefix you are using, the name of this table could vary. In the screenshot below, for example, we are selecting the “wpro_users”. Afterward, click the “Edit” button on the WordPress user you wish to reset the password of.

- Inputting the new password
Now there will be several fields you can edit in this particular table row, such as the user name, email address, or password. To set a new password for this user, go to the “user_pass” column, set the “Function” to “MD5” and input the new passphrase on the “Value” field accordingly. Then, click Go and wait for the change to be processed and saved.

- Login to WP admin area
To make sure that the new password has been set properly, login to your website’s WP admin area and use the passphrase you just set on the database.
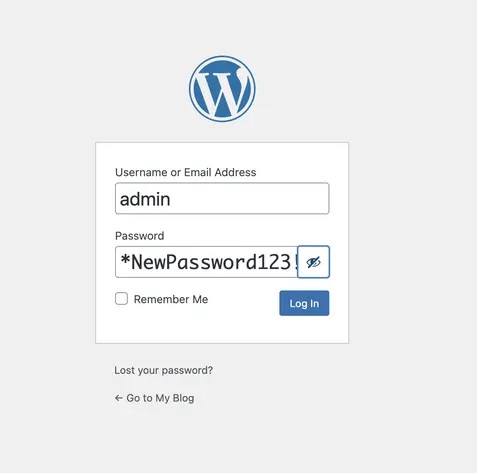
If you are still having issues logging in, go over Step 2 and 3 again and double-check if you selected the correct database/WordPress user.

