How To Configure Webmail In Gmail via PC or Computer
Facing problems using webmail? Don’t worry you can use the Gmail interface to send and receive emails with the email account you have created with your domain. You just need to setup your domain’s email address as a POP3 and SMTP account in your Gmail account. Gmail can be used as an email client. This article will help you to configure your webmail in Gmail from your computer.
Configure Webmail In Gmail via PC or Computer
1. Login to your Gmail account.
2. Go to the top right-hand corner, where the inbox starts and click on Settings icon. Select Settings from the drop-down menu.
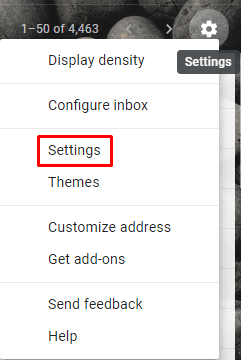
3. Click on the Account and Import tab.
4. Click on the Add a mail account.
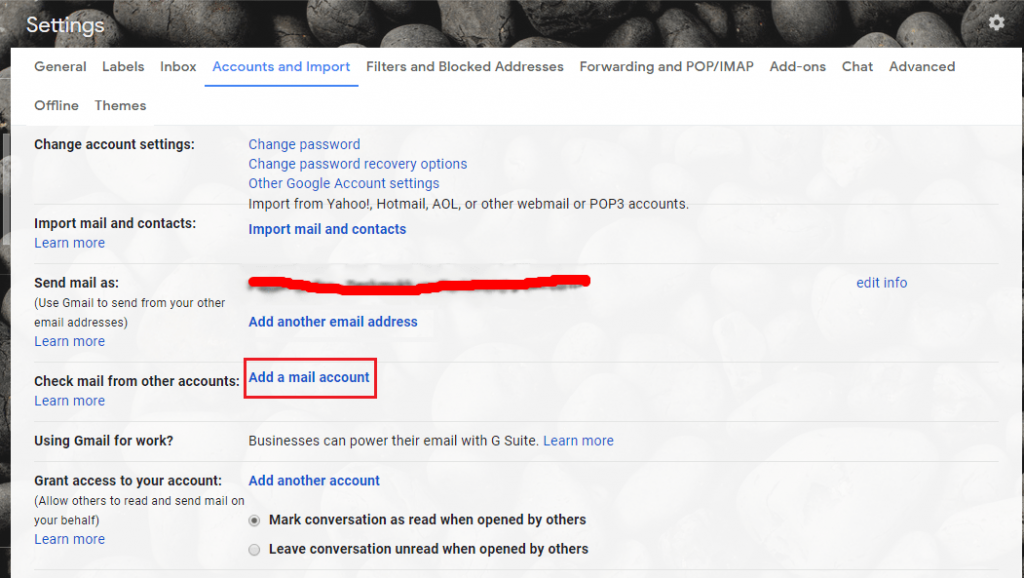
5. A new window will be displayed. Enter your email address here.
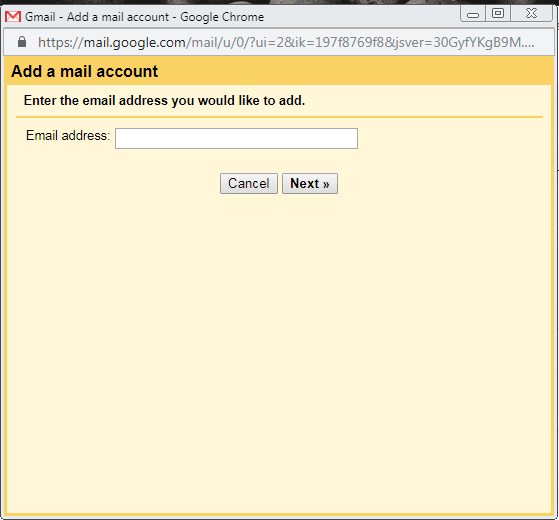
6. Click on Next button.
7. Select the option “Import emails from my other account (POP3)”.
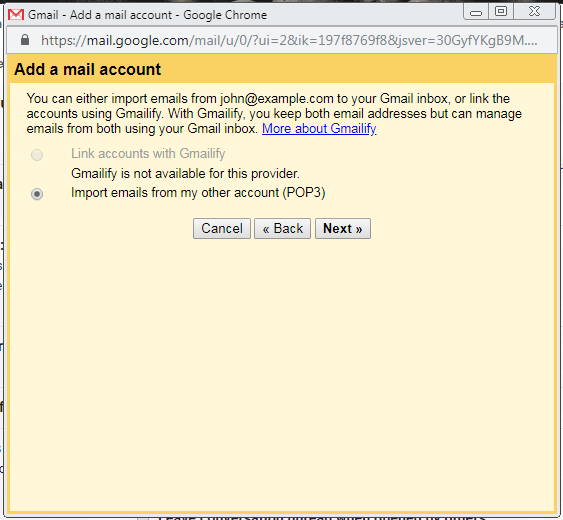
8. Enter your complete email address in the Username.
9. Also, enter the Password for your email account.
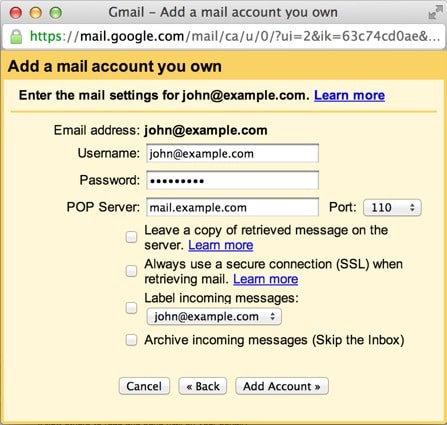
10. Enter the POP Server. This will differentiate depending on if you choose to use the Always use a secure connection (SSL) option.
• Without SSL: This indicates your domain name is preceded by “mail.”
• With SSL: This indicates your server’s hostname. Check that the port is changed to 995. You can go to cPanel, if you don’t know your server’s hostname. Go to the Stats section on the right-hand side. Click the expand stats link if it is present. You will see the hostname in the list of stats.
11. Select any additional options that you want to.
12. Click the Add Account button.
Outgoing Mail (SMTP)
1. Select the option ” Yes, I want to be able to send mail as john@example.com”.

2. Select if you want to use this address as an Alias.
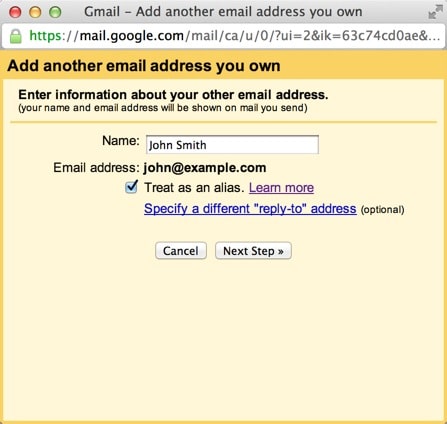
3. Click on the Add account button.
4. Select to send “Send through example.com SMTP server”.
5. Enter the SMTP Server.
• Without SSL: This indicates your domain name is preceded by “mail.”
• With SSL: This indicates your server’s hostname. Go to your cPanel, if you don’t know your server’s hostname. Go to the Stats section on the right-hand side. Click the expand stats link if it is present. You will see the hostname in the list of stats.
6. In the Username section enter your complete email address.
7. Enter Password for your email account.
8. Select Port 25 (Non-SSL) or 465 (SSL).
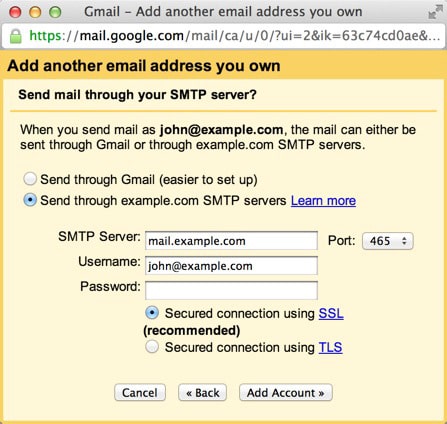
9. Select any additional options that you want to.
10. Click the Add Account button.
Now, you will receive a verification code from Gmail to the email address you just added. Either click on the link in the email or copy/paste the code into the text box and click Verify.
After this, you will see your domain’s email address in the ‘Send mail as’ and the Check mail from other accounts sections.
Congratulations! You have now configured your webmail in Gmail.

