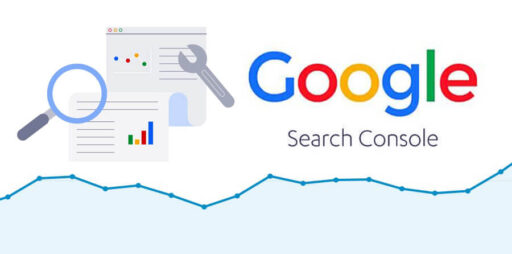
How to Add a Domain in Google Search Console?
Estimated reading time: 1 min
There are two methods through which you can verify a website on Google Search Console:
- 1. Domain
- 2. URL Prefix
Let’s understand what are these:
Domain verification:
A domain verification includes all URL’s across all sub-domains. It also includes HTTP and HTTPS. In the domain verification method, DNS verification is required.
URL prefix:
As mentioned in the bullet points, only URL’s under the entered address will be verified (with www). Moreover, it allows URLs under specified protocol i.e. HTTPS or HTTP.
Let’s start with the step by step process for the Domain verification method:
- 1. Log in to Google Search Console.
- 2. Now, in the Domain section, add a domain without www and https.
- 3. Click on CONTINUE.
- 4. Copy the Google site verification code.
- Now, log in to cPanel.
- In the search box, search for Zone Editor.
- In front of your domain name, click on Manage.
- From the ADD RECORD dropdown, click on Add “TXT” Record.
- In the Valid zone name, enter your domain name.
- 5. In the Record textbox, paste the copied Google site verification code and click on ADD RECORD.
- You will get a success message.
- 6. Now, go back to Google Search Console and click on VERIFY.
- You will get a message as Ownership verified.
Step by step process for URL prefix method:
- 1. In the URL prefix section, add a URL with HTTPS or HTTP and WWW.
- 2. Click on CONTINUE.
- 3. On the Verify Ownership page, click on download to download HTML file.
- 4. Now, log in to cPanel.
- 5. Go to File Manager.
- 6. Click on public_html.
- 7. Now, click on Upload.
- 8. Select the previously downloaded google HTML file or use the drag and drop upload method
- Wait for the upload progress bar to hit 100%.
- You have successfully added the google verification HTML file.
- 9. Now, go back to Google Search Console and click on VERIFY.
- 10. You will get a message as “Ownership verified“.
That’s how you can add a domain in Google Search Console.

